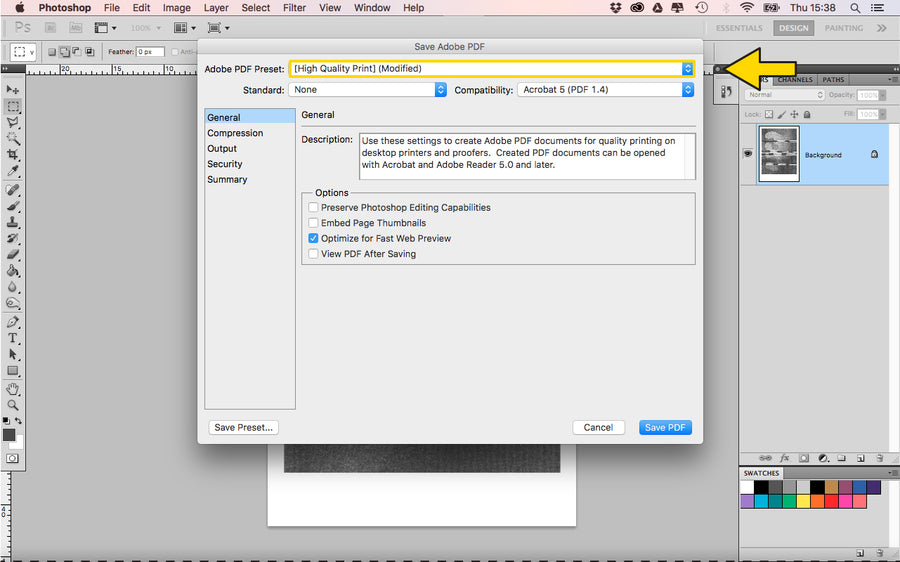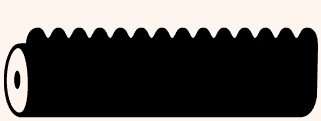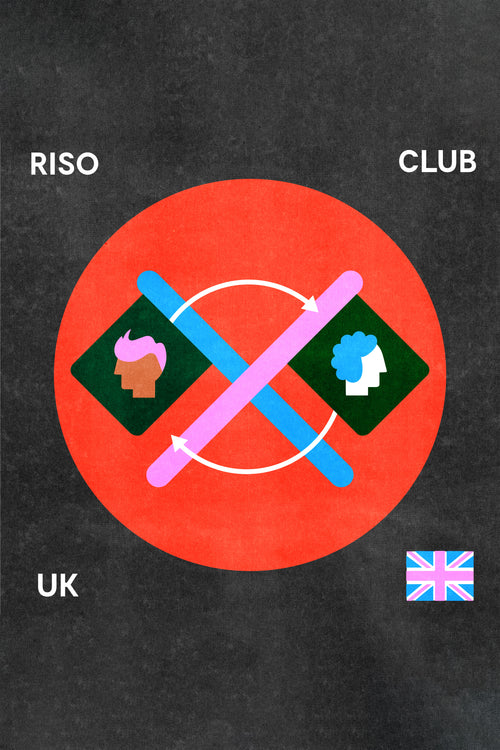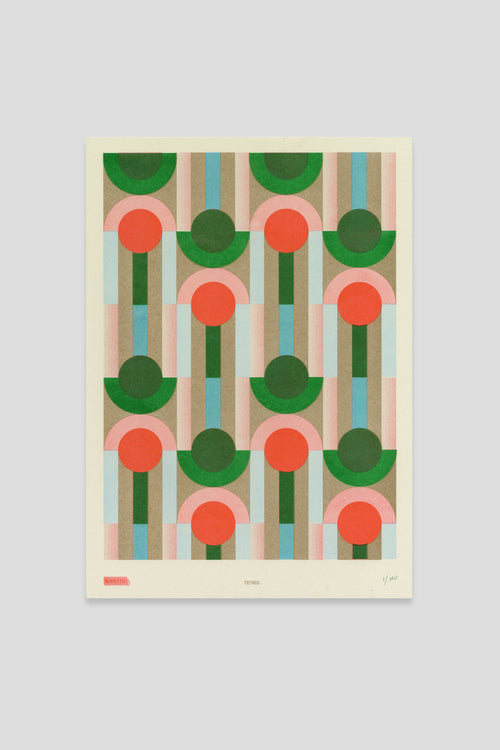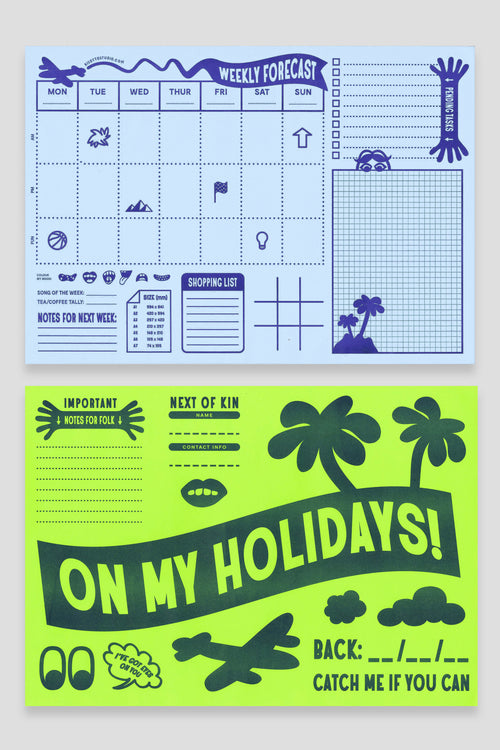SAVING ARTWORK IN PHOTOSHOP
HOW TO FLATTEN & SAVE FILES IN PHOTOSHOP (REDUCE FILE SIZE)
STEP 1: Open your artwork in Photoshop, and got to ‘Image’ then ‘Mode’ and choose ‘Greyscale’.
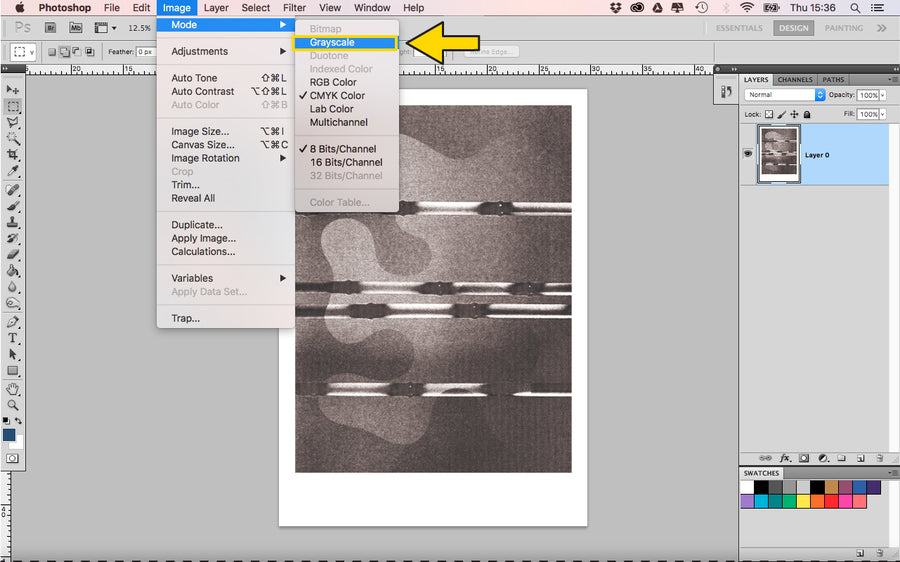
STEP 2: Next, go to ‘lmage' and Canvas Size...' to check everything set to A3.
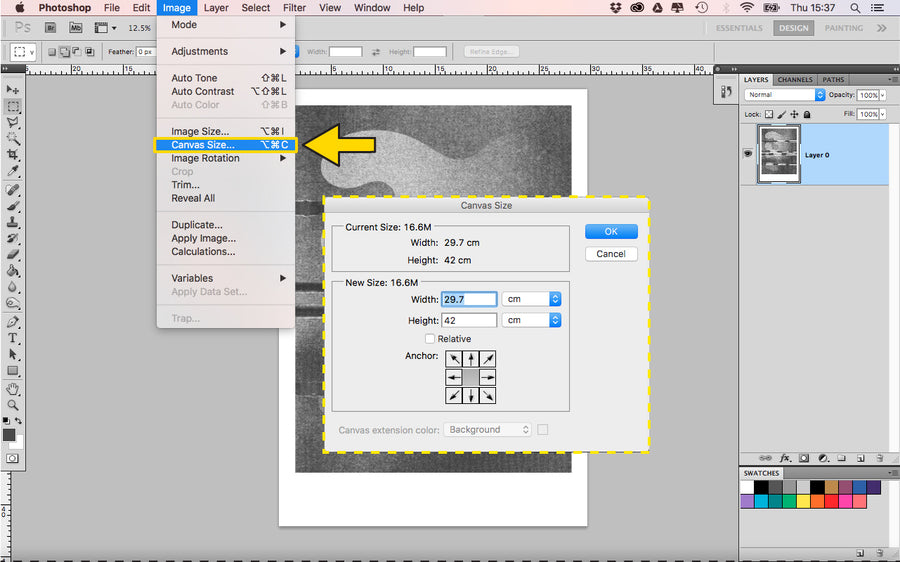
STEP 3: Now go to ‘Layer' menu, and select ‘Flatten Image!
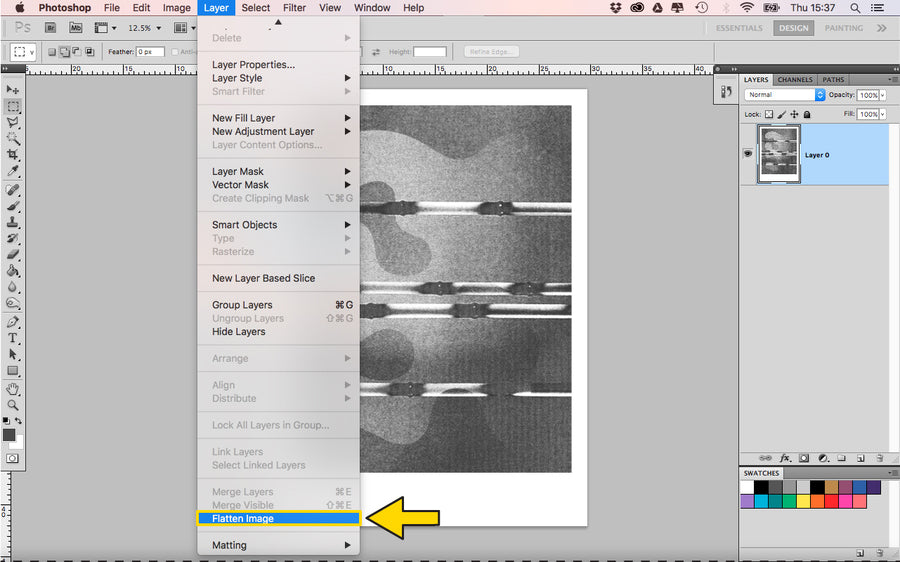
STEP 4: We're ready to save this file. Go to ‘File' and 'Save As...
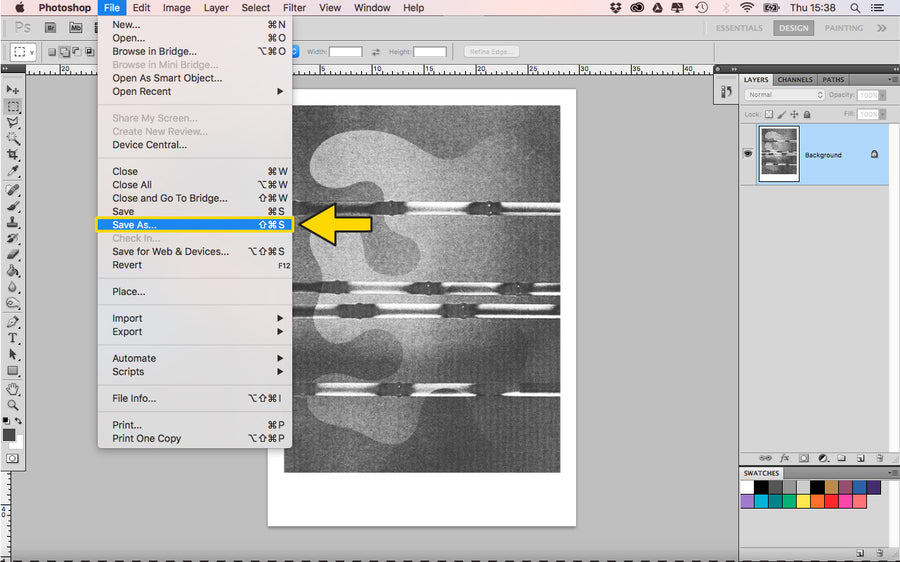
STEP 5: Name your file appropriately with Your name or project title + the ink colour assigned to the artwork. The format should be PDF, and untick all the boxes.
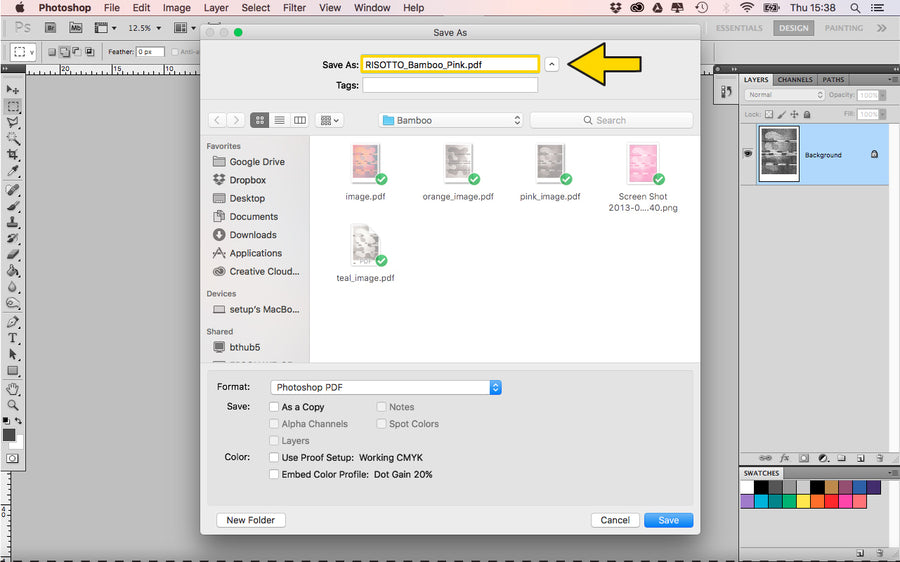
STEP 6: Select the Preset ‘High Qualiity Print’ and untick ‘Preserve Photoshop Editing Capabilities’. Hit ‘Save’, and you should be left with a file under 10MB.