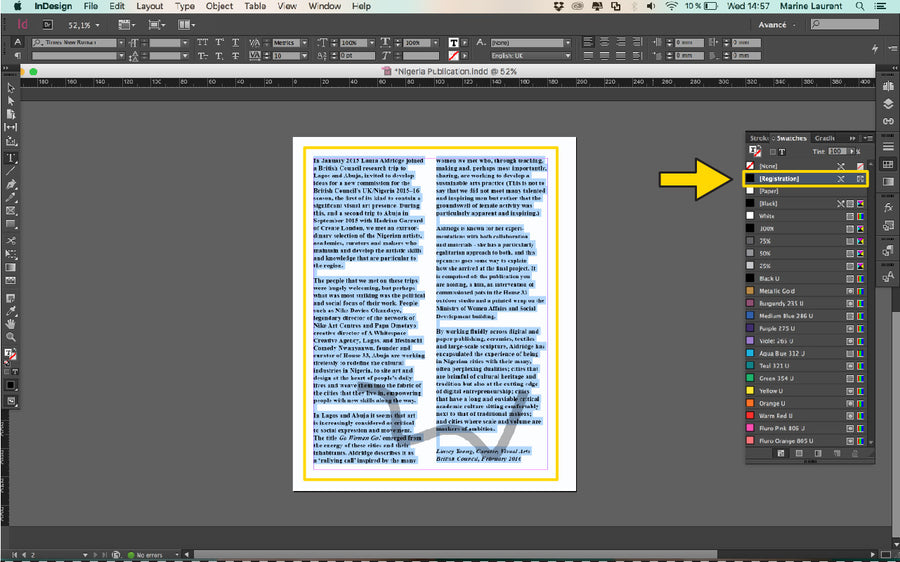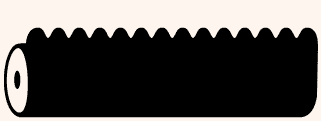Grab the Adobe .ase file related to this tutorial:
SWATCHES
INSTALLING AND USING OUR RISOTTO SWATCHES
STEP 1: Open your artwork in InDesign, and go to ‘Window’ then to ‘Color’ to enable the ‘Swatches’ menu.
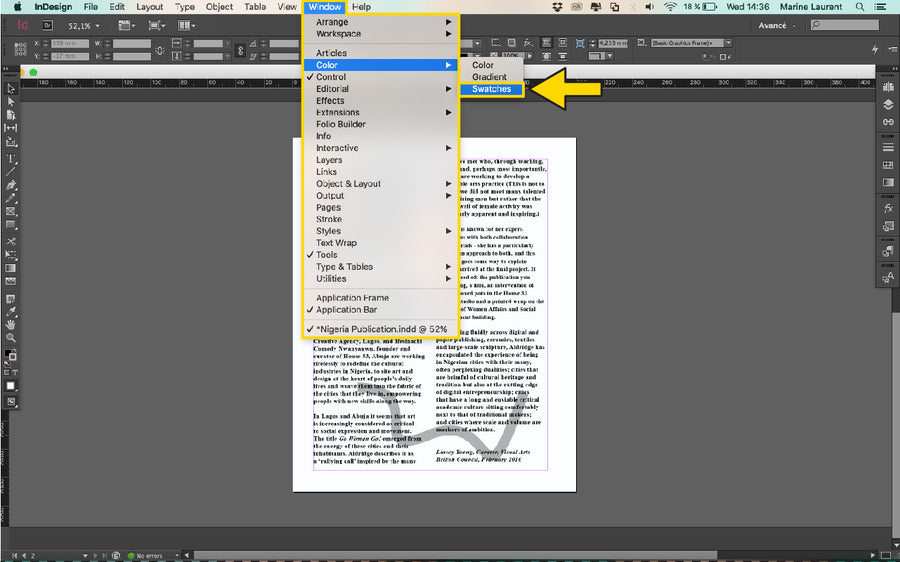
STEP 2: Click on the top right ‘Menu' symbol of the ’Swatches’ tab. A drop down will appear. Click ‘Load Swatches...’.
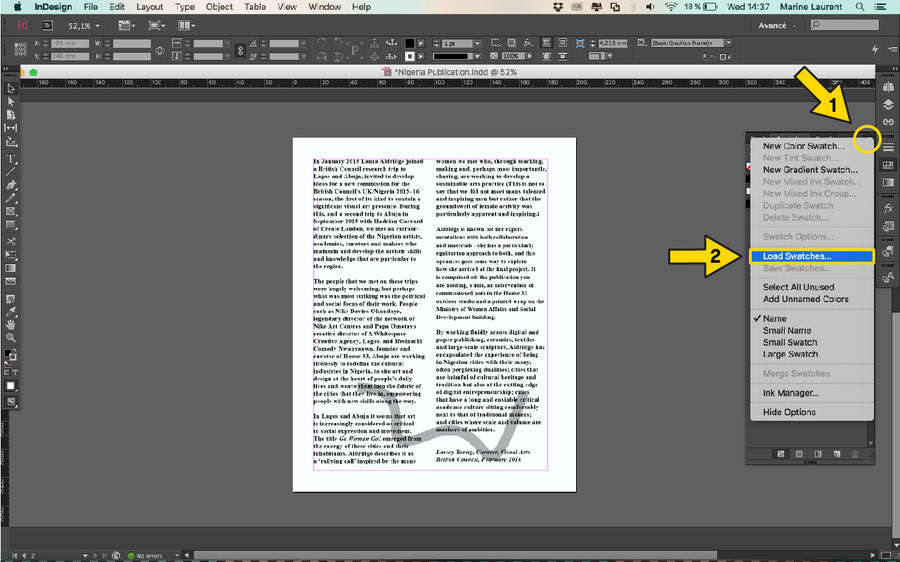
STEP 3: A finder menu will appear. Locate your latest download of our ‘Swatches RISOTTO.ase' file, (It might be in your downloads) and ’Open’.
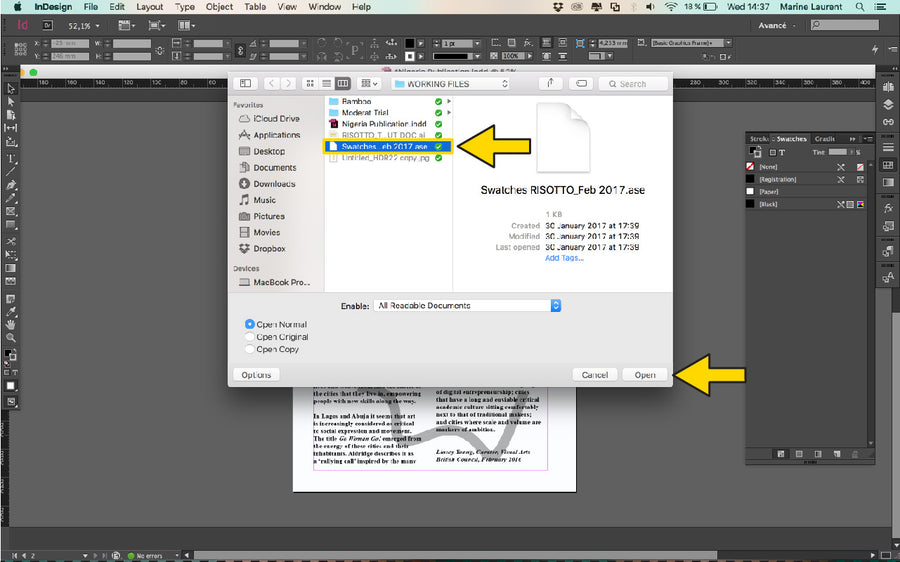
STEP 4: Our inks are now available in your 'Swathes' tab. N.B These tones will vary from screen to screen. Order our samples to see printed inks in the flesh!
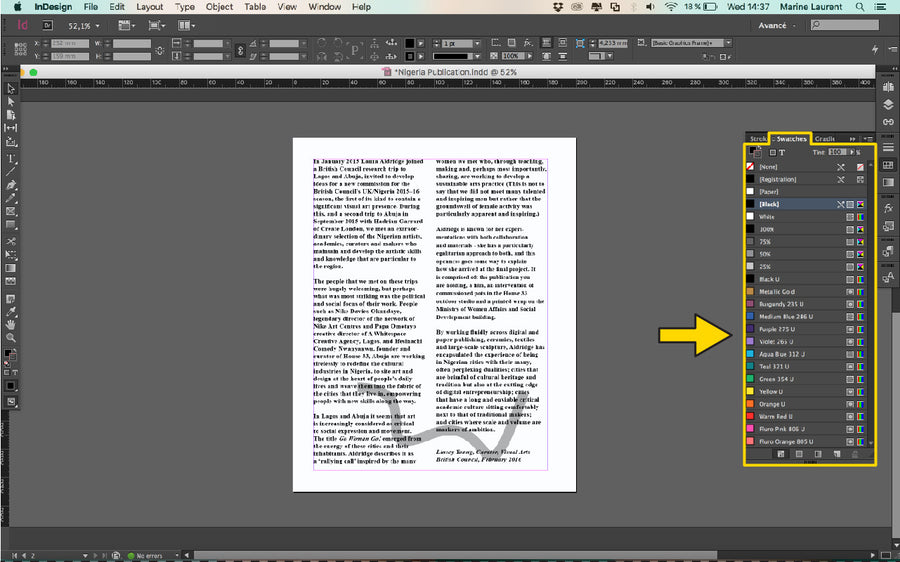
STEP 5: You can now using our inks. Select elements to mock up your artwork using the ink colours you want.
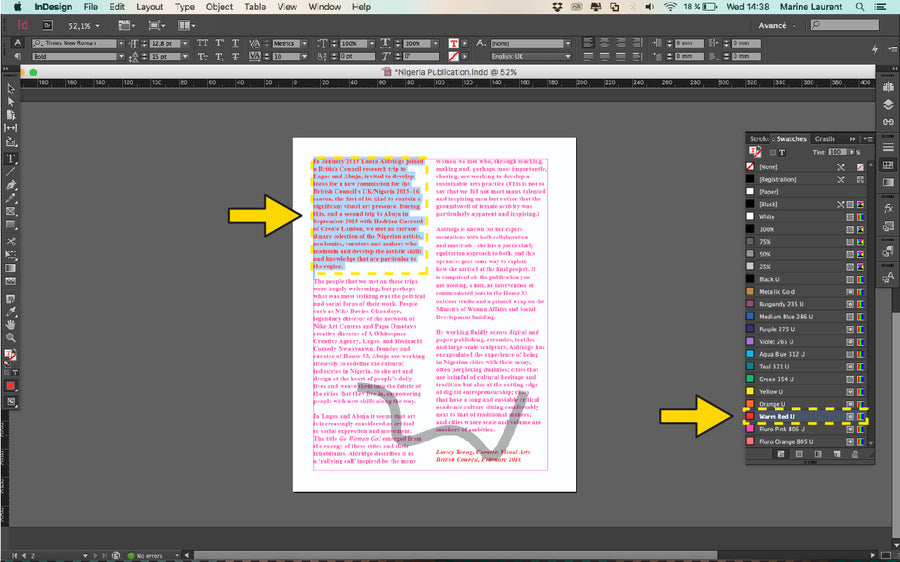
STEP 6: Remember - Before saving for print, you will need to set small text to 'Registration Black' to ensure crisp quality print.